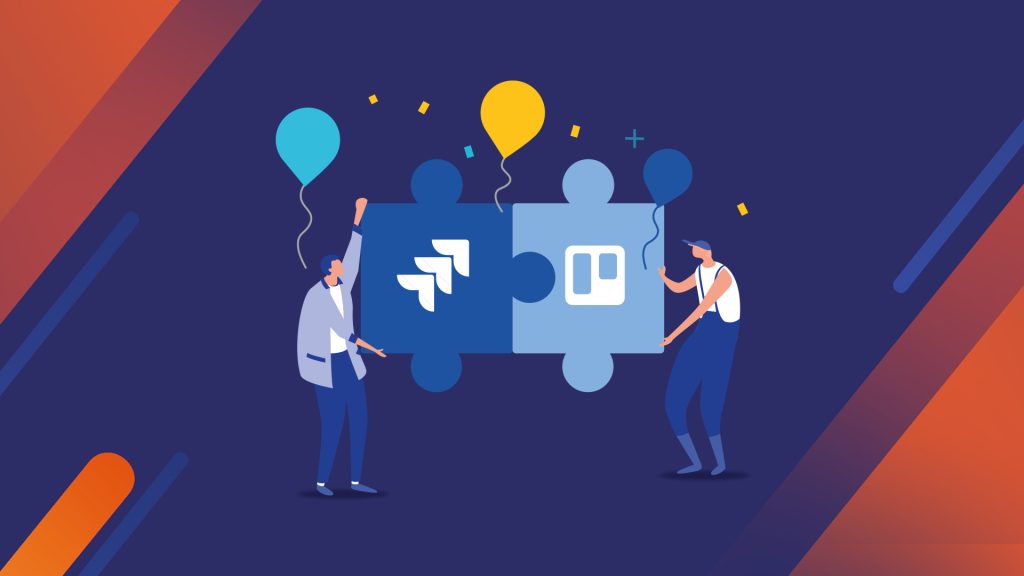
Hi dear, welcome to the fascinating way of Jira’s concept of learning. Today I will tell you about the creation of projects in Jira. This is the most common and important feature because if you are using Jira then it is very important for you to know how to create the project in Jira so that you can start your journey with Jira. You will see what is the agenda in this article? So, in this article, we will learn how to create a project, what the classic project is and how to work with that, and how to create boards so, we will start from the first one. You will see first how to create projects so, let’s go to the cloud instance. There will be the cloud instance that you have created. In this section, you will see there is the default page of a Jira. If you want to change your default page in Jira then you can do this I will explain the setting later in this course in the article
How to create a project?
We will, we are going to create the projects so, you will go into the project section and you will see, you will haven’t create any project yet so, it will show you currently have no projects so for creating the project you will click on the create project button and you will see, it gives you options to enter your project name and to choose the template right now it’s showing the scrum template but if you want to change your project template then you can simply click on the change template and you will get a load of options available. There, you can choose according to your requirements the Kanban, scrum, task tracking, and bug tracking templates and many more are available there but you will use the scrum template so. You will go with that scrum one and select that scrum one. You will mention the project name and project name is project a. Once you will click on the advanced option you will see the key of a project. The key of a project should be very descriptive and easy to use. What is the logic behind the project key? It takes the first letter of our project name and if you want to name and if you want to change the project key then you would recommend changing it at the time of the creation of the projects because it is very difficult to change the project T later once you will create the project and adding issues or your requirements in the project so I would recommend you to change your project T then please change at the time of the creations so you will go and click on create button it will land you in that page where you will see the backlog options in the backlog you can create your requirements in the form of a story in the form of the task and you can create the epics.
I will explain to you what are the effects stories and tasks you can see the other issues types are available story tasks bugs and there are the options of creating the epic so, what are these issues types? So, you will see, what are options are available in that project you will see when you will create the project in Jira then it creates automatically a bowl. You can say this is a PA board if you want to create your own board then you will click on the plus icon and you can create the board it could be a scrum or it could be a Kanban board it’s up to you but for now, you will cancel it and the second option is a backlog as I told you, you can collect your requirements in the backlog and the third one is the active sprint then you don’t have any experience available there.
What is a classic project?
So, it will look like as there are the three columns are available to do in progress and then I will explain to you how you can change these columns and how can you add more columns in this active sprint board and there are report options are available. As you will see, there are a lot of reports are available burndown charts, burnup charts sprint reports velocity, and the reports which are related to the issue analysis forecast and management and the others. You will see, there are no available sprints for this board that’s why this is the reason it will not show any report there so once you will start your sprint then how can you start your sprint? You will be able to see the report there so, you will back to the other one. You will see relays this is the best option. With the help of these release options you can create the versions and how you will create diversion you can manage your releases there next option is issues and filters all issues that you will create in that project will be listed down there so, you can choose all issues and it will show you all the issues in a list. I will show you how but this time you don’t have any issues so, you cannot see it and you will see there the other options are available. You will see open issues your reported issues recently viewed issues or recently created resort or updated issues as well so, I shall show you once you will create issues in the project and the next project is pages. You can show any pages which are related to your project there and the next one is the components. You can create the components and you can categorize your issues as for the components that are the best feature in the Jira and you can add the other items may be.
If you will click on that then you can add the repose repository link pages Ning or any shortcut which are frequently used so you will go into the last one and which is a project setting in that option that contains a lot of features. So first, we will start from the details you will see that you can change the project name and the project key there but you will be able to see that option because you will be admin and have access to change that project key but you will haven’t admin access then you can’t change it you can mention any URL but you can’t change the project type. If you want to change the project type then you cannot do it there for this you will have to create a new project and move your all the issues on that particular project type and there you can select an image and you may be put your project low logo and any other related images. You can write their description and mention the project lead there and you can set the default assignee as well the next option is people. In this option, you can add the people which are going to work into your project. So simply, you can add the people by clicking that arrow options you can choose the role and type the name then it will show automatically has done. I will explain to you later how you will create the roles and how can you add more team members? So that you can add the people to your project. The third one is a summary where you will be able to see the complete summary of your project.